
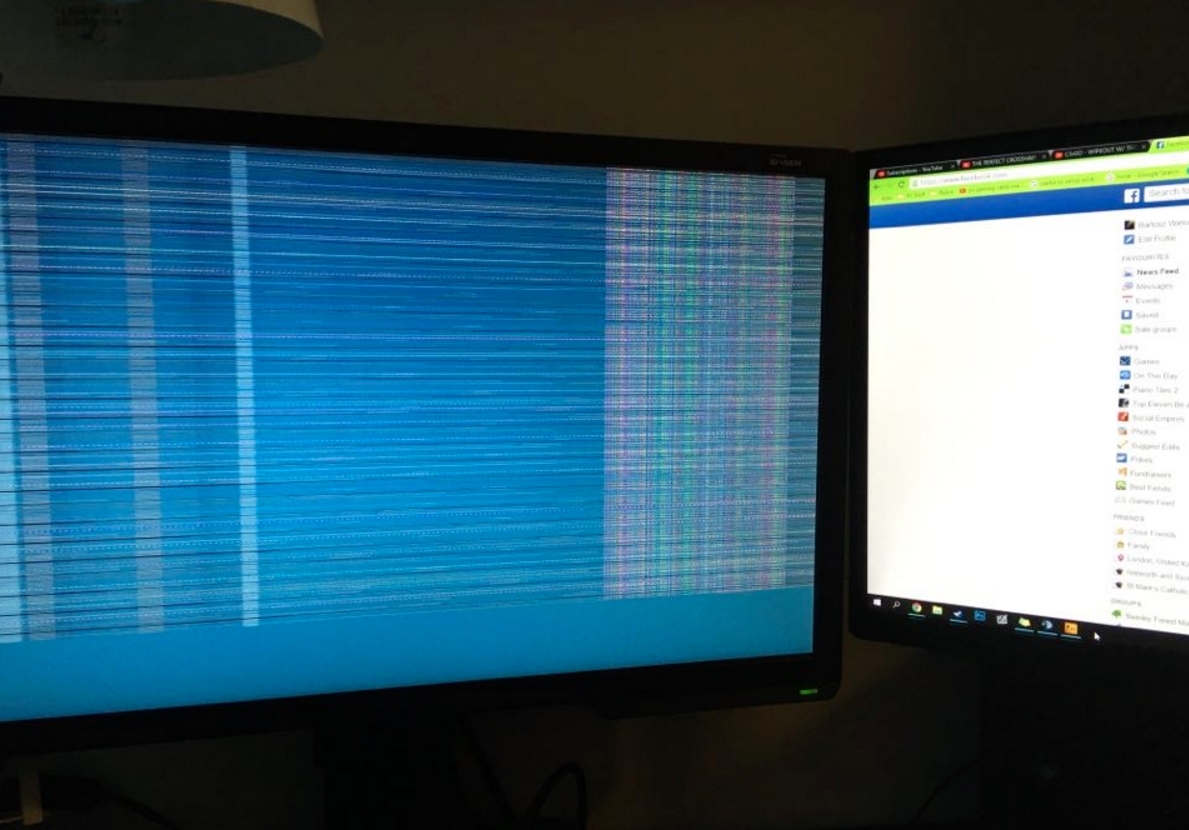
Right-click on USB Root Hub to select Properties and under Power Management tab, uncheck the box for 'Allow this device to wake the computer' option.Īllow the computer to go back to sleep and try waking it up again. Scroll to the bottom of the screen and expand Universal Serial Bus Controllers option. Now, repeat the same process for HID-compliant mouse. Under Power Management tab, make sure that the box for 'Allow this device to wake the computer' is selected. Search for and open Device Manager from the Start menu.ĭouble-click on Keyboards and right-click on HID Keyboard Device to select Properties. Your Windows 10 computer's mouse and keyboard may not have the right permissions to wake up computer from sleep mode. Did you try that? Go through everything to make sure that's not preventing Windows 10 from waking up from sleep mode. If that is the case, you need to press the power button to wake it up. You need to be mindful of their individual settings to make sure that your computer is not going into hibernation before it could go to sleep. There is a difference between sleep and hibernate mode. Connect them to a different PC to be sure. Check if the mouse and keyboard are working correctly. Since we use them to wake our computer from sleep mode, this is where we should begin. These are the two most commonly used input devices in the world. Issues could range from faulty hardware to software bugs, as we will explore below. Pressing a button on your keyboard or moving your mouse should be enough to wake up the computer from sleep mode. Some users are complaining that their Windows 10 computer won't wake up from sleep mode. It turns off the screen putting the computer into a low-power mode. The sleep mode in Windows 10 is useful for saving battery juice when taking those much-needed short breaks.


 0 kommentar(er)
0 kommentar(er)
