
Skip this step if you would like the pictures to show up according to their original order. Check the box before Shuffle if you want them to display randomly.Ģ. Step 5: Decide whether to show the pictures randomly in the slide show or display them according to their order in the picture location.ġ.

Tap the time bar and select a time option in the list, as shown in the following picture. Step 4: Choose picture switching frequency.

Supposing that you would like to select all pictures, tap the Select all button. If you want to choose only some pictures, click a picture and select other photos while pressing Ctrl key.Ģ. Windows Desktop Backgrounds, Pictures Library, Top Rated Photos or Solid Colors) where the pictures you want to add to the slide show are.ġ. Step 1: Open the Desktop Background window.Ĭlick the lower-left Start button, type desktop in the search box and tap Change desktop background in the results.Ĭhoose the picture location (i.e.
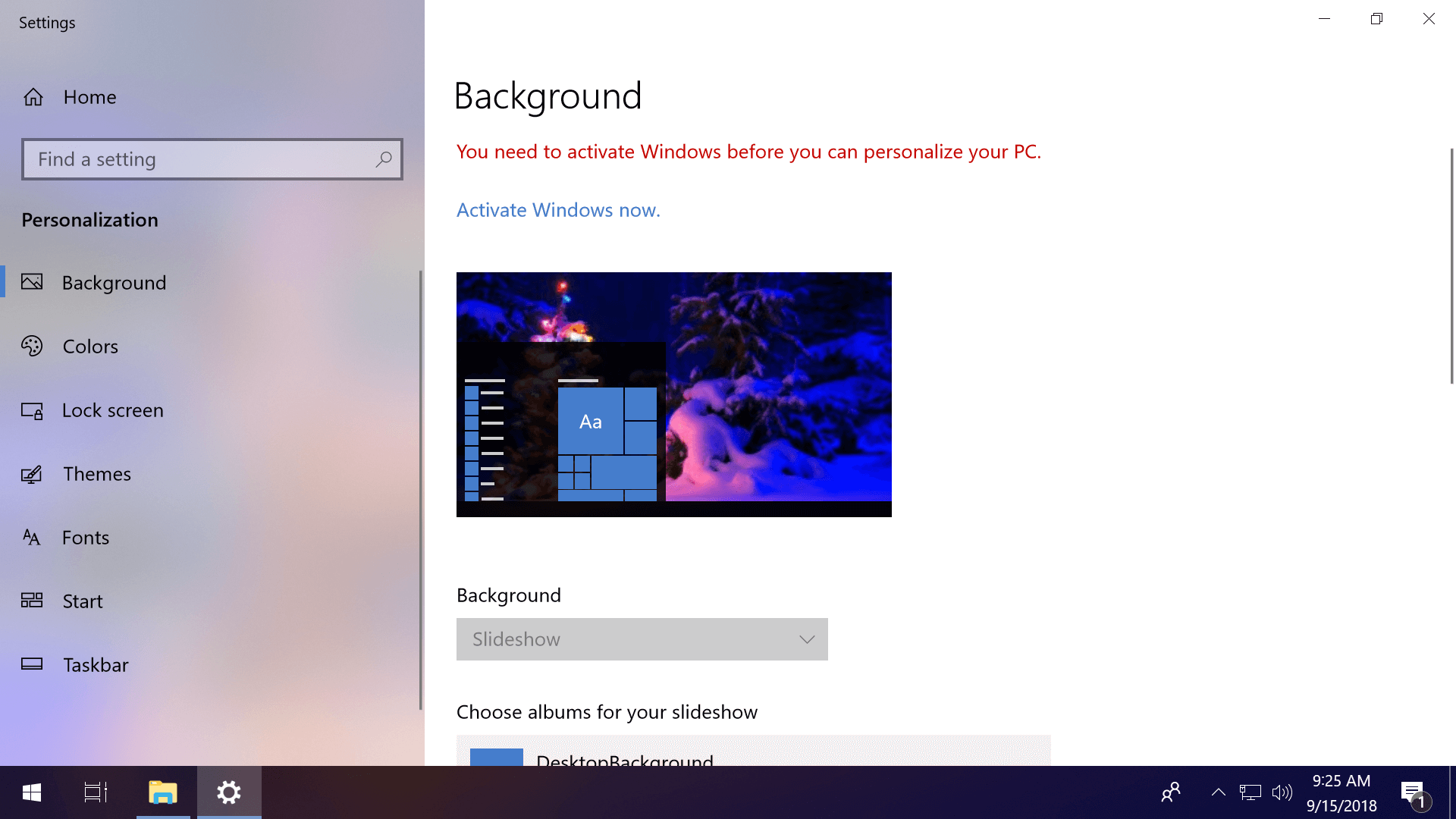
Steps to create a slide show as desktop background in Windows 10: Once you’re done, press “Save changes” to apply the wallpaper.How to Create A Slide Show As Desktop Background in Windows 10įollowing the steps below, you can efficiently create a slide show as desktop background on your Windows 10 computer. You can change the picture positions, timings, and whether to shuffle images or display them sequentially. Tick the images you’d like for your Windows 10 slideshow and change the settings to suit your preference. Press “OK” to open the old personalization app.Įither use the pictures in your Windows theme folder or browse to a slideshow folder you prepared earlier via the “Browse…” button. Press Windows + R to open the run dialog and paste the following into the “Open” field: shell::: -Microsoft.Personalization\pageWallpaper If you prefer the simplicity of the classic desktop background interface, you can open it via Run and use that to view pictures as a slideshow on your desktop.
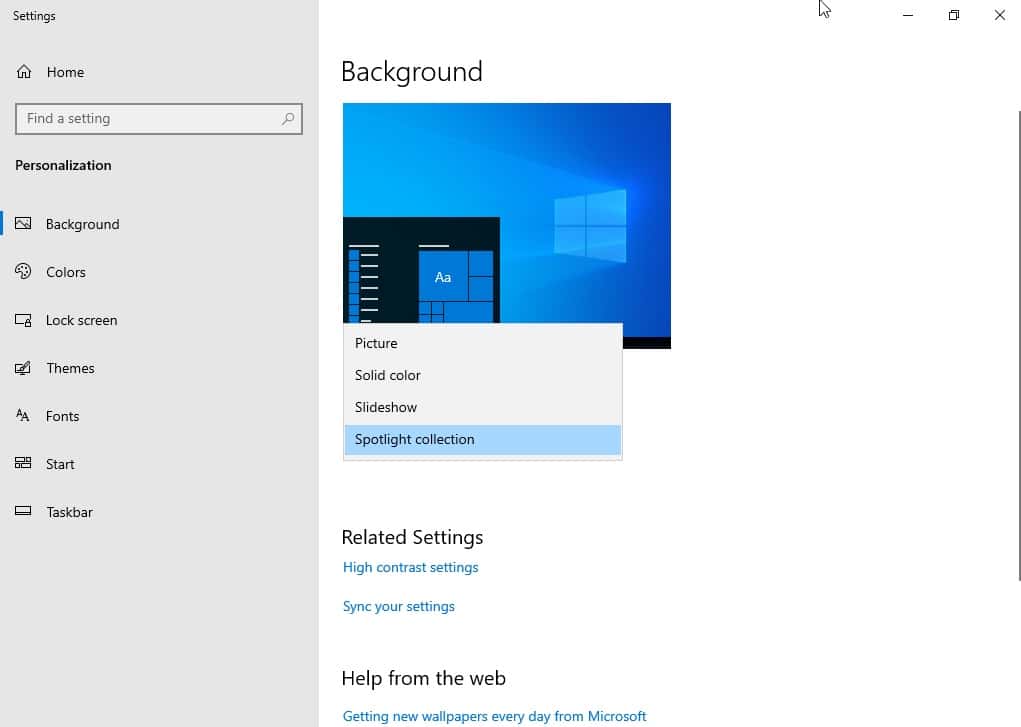
In the Settings sidebar, click “Background”, then change the “Picture” dropdown under “Background” to “Slideshow”.


 0 kommentar(er)
0 kommentar(er)
